윈도우10 터치패드 네손가락 세손가락 제스처 (앱전환,멀티태스킹)
- IT/windows
- 2021. 8. 16.
윈도우10 에서는 노트북 터치패드의 두 손가락, 세 손가락, 네 손가락으로 다양한 멀티태스킹 기능을 제공한다. 두 손가락으로는 보통 스크롤 또는 확대/축소 기능들을 이용할 수 있는데, 오늘은 세 손가락과 네 손가락으로 할 수 있는 기능들을 한번 살펴보도록 하겠다.
▶ 저번시간에 살펴본 내용 : 두 손가락 스크롤의 방향 바꾸는 방법

노트북 터치패드의
세 손가락, 네 손가락
멀티태스킹 앱전환 기능
1. 노트북 터치패스 설정창에 들어가기 위해 먼저 윈도우 버튼을 눌러 설정을 눌러보자.

2. 설정에 들어왔으면 장치를 눌러보자.
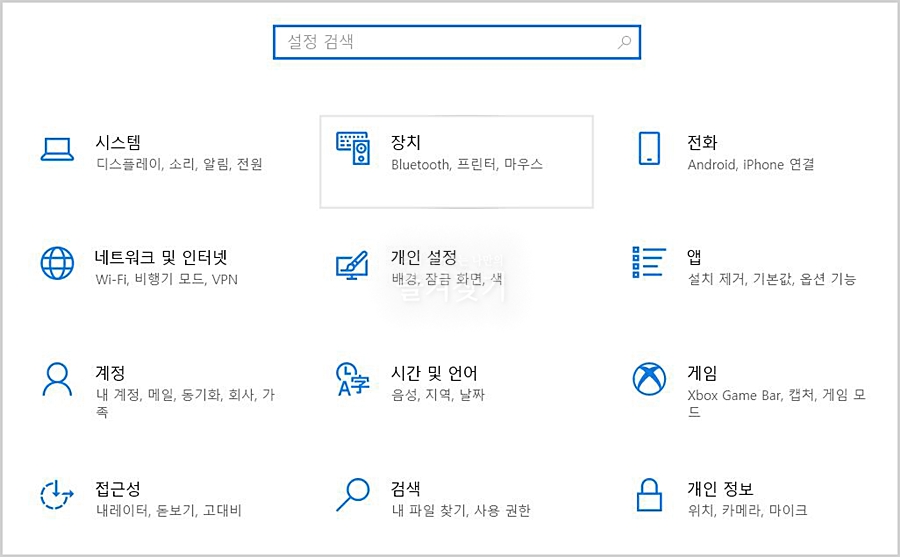
3. 왼쪽 메뉴 중 터치 패드 를 클릭하자.
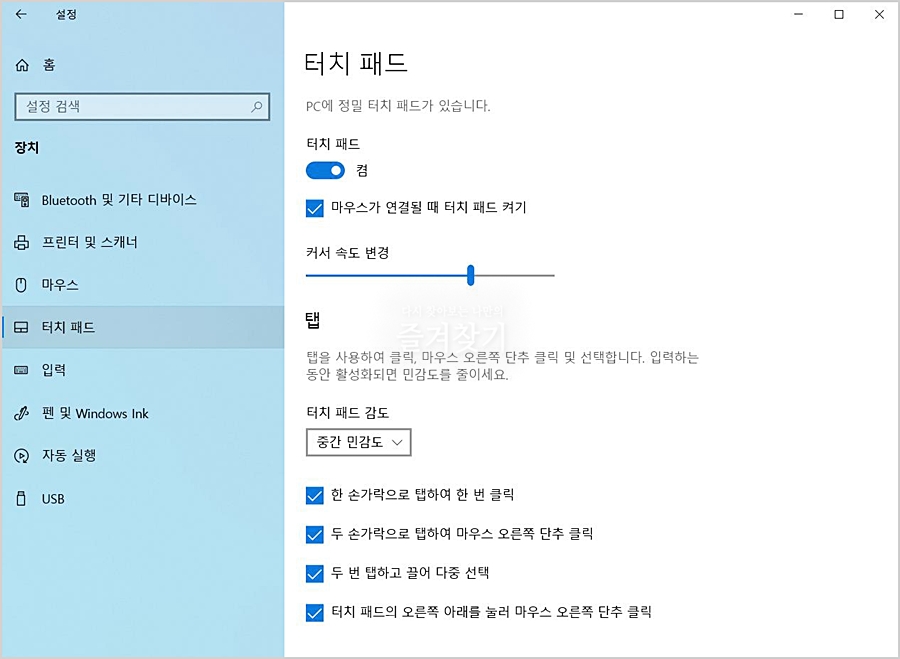
4. 터치패드를 클릭하면 우측에 다양한 설정 메뉴들이 나열된다.
스크롤을 내려 "세 손가락 제스처" 항목에 접근하자.
세 손가락 제스처 기능
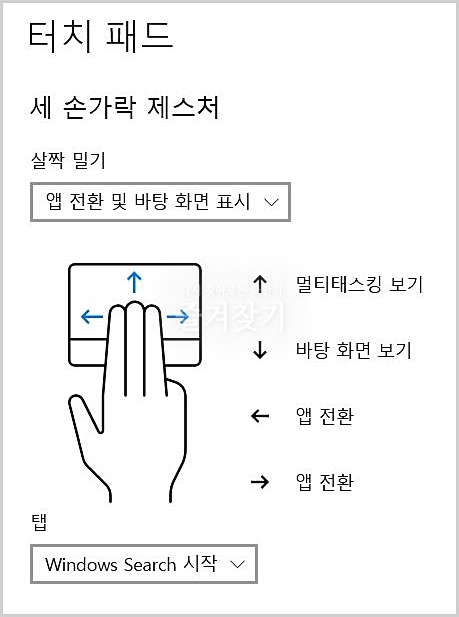
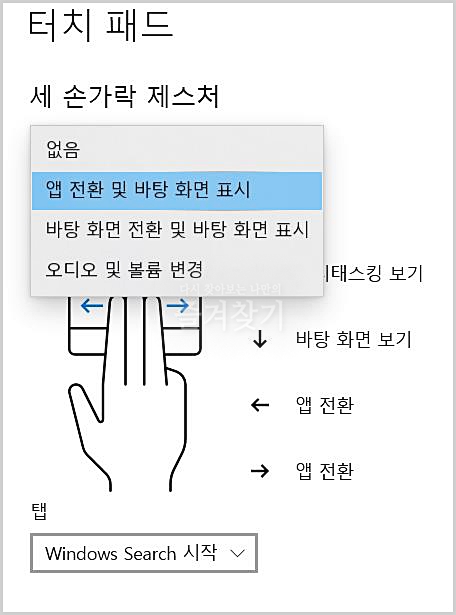
[살짝 밀기 : 앱 전환 및 바탕 화면 표시]로 설정되어 있다.
클릭하면 세 손가락으로 할 수 있는 기능을 바꿀 수도 있다.
앱 전환 및 바탕 화면 표시란?

세 손가락을 터치패드에 대고 조금만 움직이면 위와 같은 화면이 나온다. 이 상태에서 손을 떼지 않고 세 손가락을 그대로 좌우로 드래그해보자. 그럼 현재 실행되고 있는 앱 간 전환이 가능하다.
좌우로 드래그 : 앱 간 전환
상하로 드래그 : 바탕화면 전환
네 손가락 제스처


네 손가락 제스처 기능 역시 클릭하면 기능을 바꿀 수 있다. 기본 설정값은 [바탕 화면 전환 및 바탕 화면 표시] 이다.
바탕 화면 전환 및 바탕 화면 표시란?
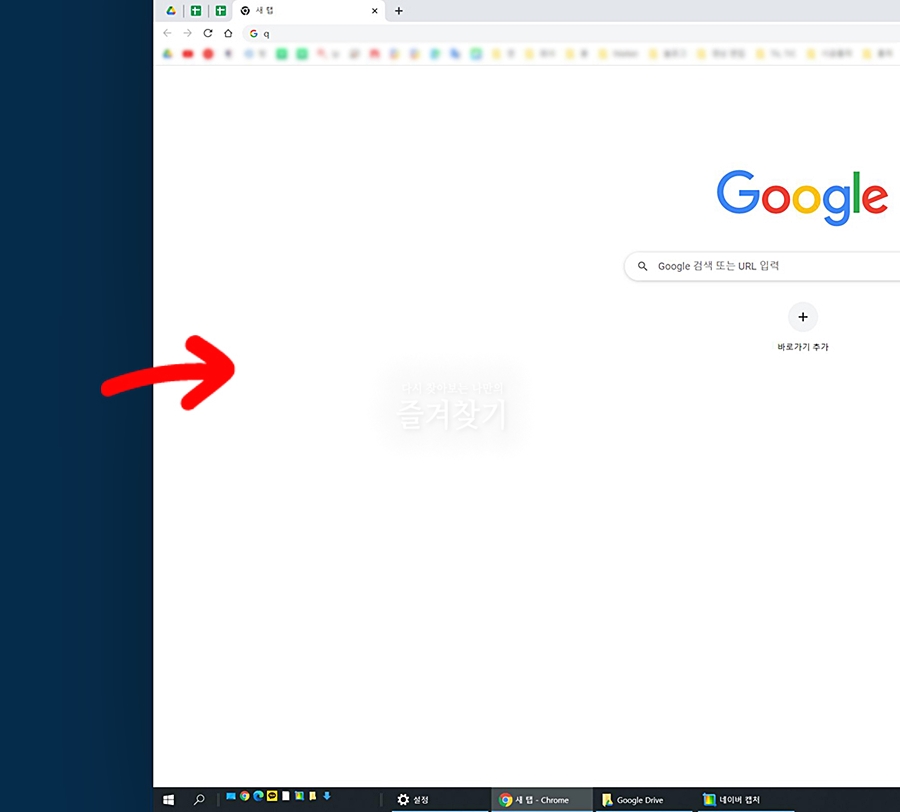

네 손가락을 터치패드에 올려두고 좌우로 이동해보자. 현재 실행 중인 크롬이 열려 있는 바탕화면 전체가 움직이며, 마치 다른 바탕화면을 불러올 것만 같다. 바로 바탕화면 전환 기능 때문이다. 가상 데스크톱 바탕화면을 사용하지 않는다면 굳이 쓸 일이 없는 기능이기는 하다.
(윈도우10에서 제공하는 가상 데스크탑 바탕화면 기능을 이용하여 여러 바탕화면으로 자유롭게 이동할 수 있는 기능인데, 가상 데스크톱 바탕화면은 다음 시간에 알아보도록 하자.)