파워포인트 PPT 페이지 번호 쪽번호 바닥글 설정하기 (슬라이드마스터 배경설정)
- IT/PPT
- 2023. 6. 15.
PPT 파워포인트에는 각 페이지(슬라이드)별로 자동으로 페이지번호(쪽번호)가 매겨지게 하는 기능이 있다. 그리고 이 쪽번호를 슬라이드마스터를 통하여 수정하지 못하게 배경으로 설정하는 방법도 있다. 물론 번호는 페이지가 넘어가면 자동으로 매겨진다..
1. 머리글/바닥글 설정하기
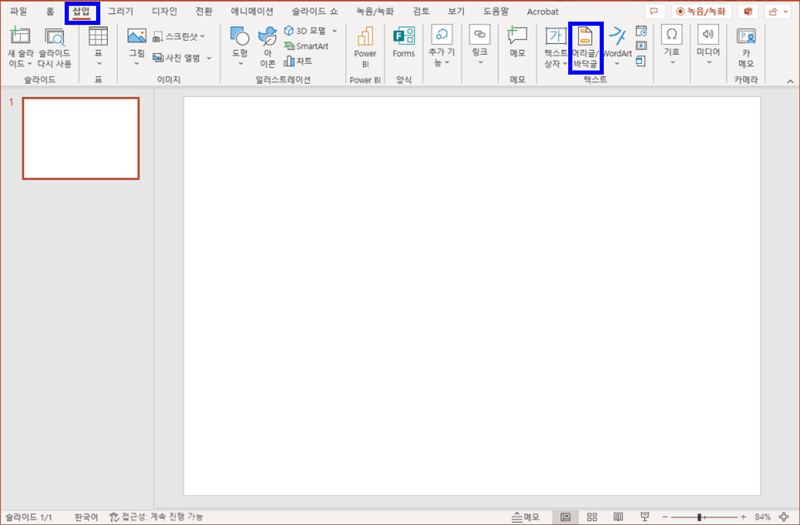
먼저 파워포인트를 새로 연 뒤에 상단 메뉴 중 삽입을 누른 뒤 펼쳐지는 메뉴에서 오른편에 있는 "머리글/바닥글"을 클릭하자.
2. 슬라이드 번호, 바닥글 체크

'슬라이드 번호'와 '바닥글' 항목을 체크하자.
3. 설정 확인
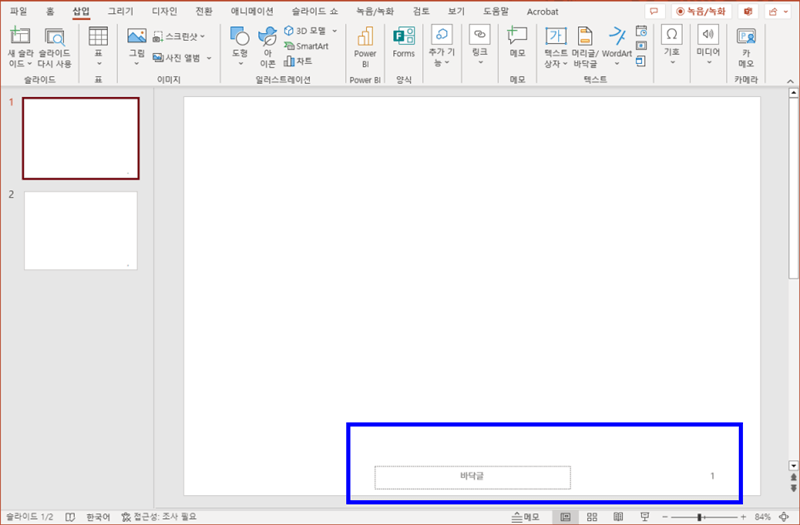
이제 다시 본 페이지로 돌아오면 하단에 바닥글과 페이지번호가 등록된 걸 확인할 수 있다. 바닥글은 내가 원하는 텍스트를 입력하면 되며, 페이지번호는 페이지가 넘어감에 따라 자동으로 번호가 매겨진다.
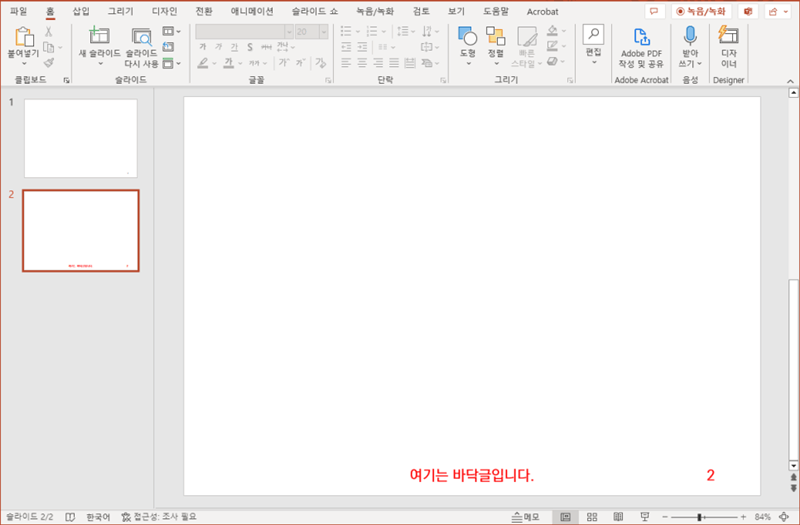
좀 더 잘보이게 하기 위해 빨간색으로 바꿔보았다. 이제 사진을 하나 삽입해 보겠다.
4. 쪽번호와 바닥글의 문제점
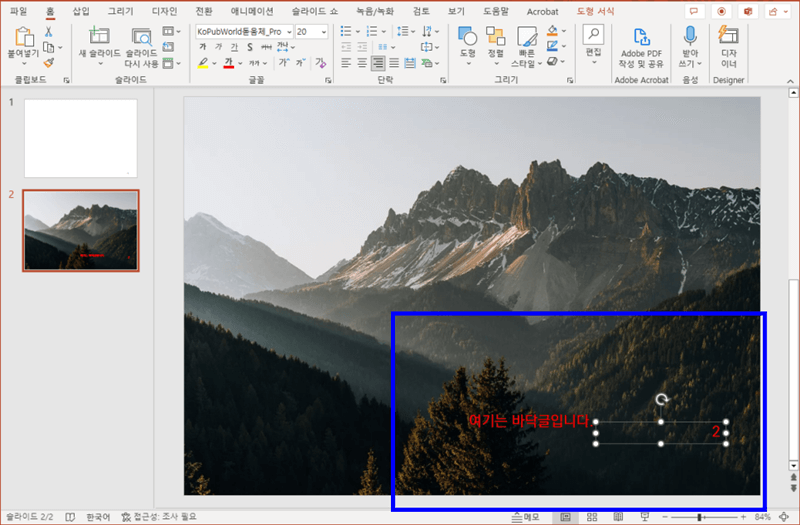
보통 인터넷에서 PPT 페이지번호와 바닥글 설정하는 방법을 찾아보면 보통 여기까지만 설명이 되어 있는 경우가 많다. 하지만 보통 PT자료를 만드는 실무에서는 이런 식으로 설정하지 않는다.
왜냐하면 문서의 양이 많아짐에 따라 바닥글과 페이지번호를 실수로 잘못 클릭하거나 삽입된 이미지 위로 바닥글과 페이지번호가 드러나는 경우들이 있어 매번 수정하기가 상당히 귀찮기 때문이다.
그래서 실무에서는 보통 이 바닥글과 쪽번호를 수정하지 못하도록 '슬라이드 마스터'를 이용하여 배경사진처럼 등록해 놓는다. 그러면 슬라이드 마스터에 들어가서는 수정이 되지만, 일반적으로 문서를 편집할 때는 해당 항목들을 수정할 수 없기 때문이다.
5. 슬라이드 마스터로 가기 전 바닥글과 쪽번호 복사
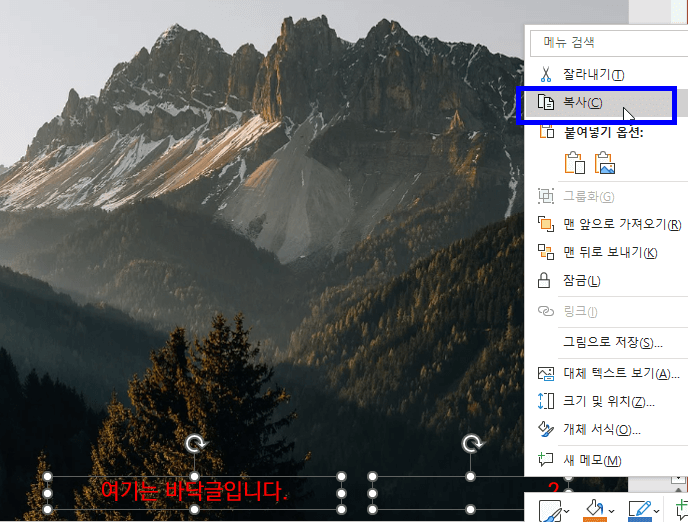
슬라이드 마스터 설정을 하기에 앞서 먼저 만들어 놓은 바닥글과 쪽번호를 클릭하여 복사를 해놓자.
6. 슬라이드 마스터로 들어가기
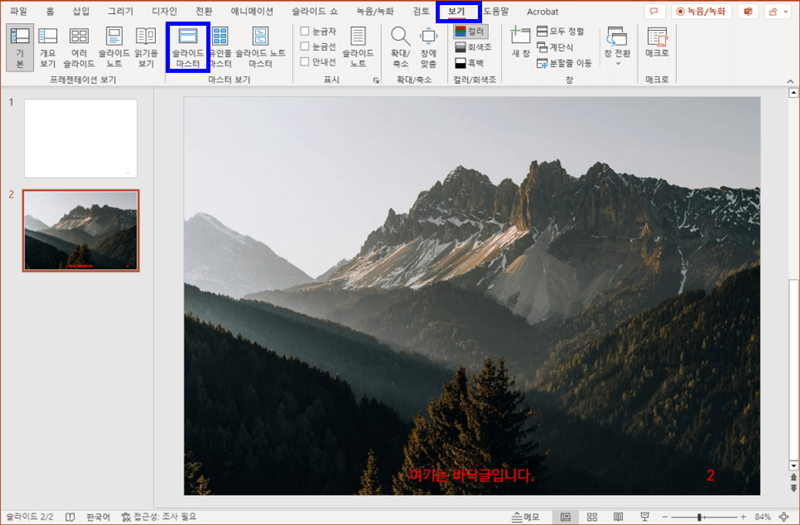
상단 메뉴 중 '보기'를 누른 뒤에 '슬라이드 마스터'를 클릭하자.
7. 슬라이드 마스터 페이지 정리
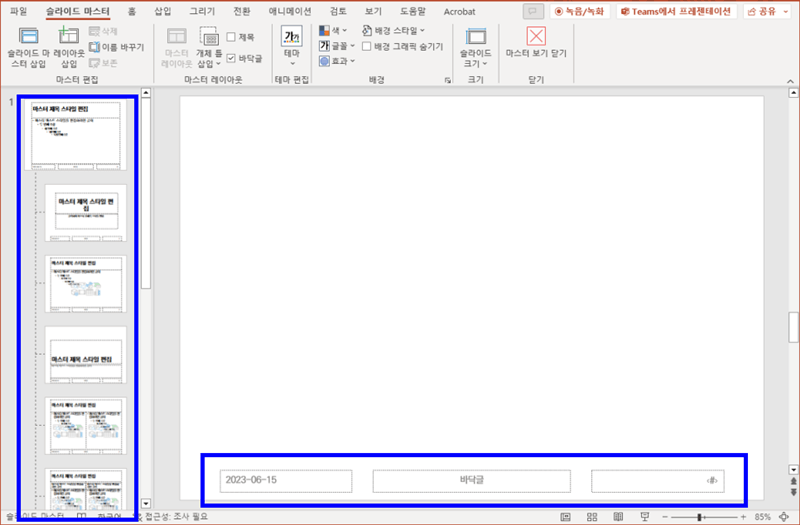
PPT 문서 작성의 기본은 언제나 정리 정돈이다. 문서를 미리미리 정리 정돈해 놓지 않는다면 페이지가 많아짐에 따라 문서 작성이 상당히 어렵고 헷갈린다.
좌측의 여러 레이아웃들을 현재 열린 레이아웃을 제외하고 모두 삭제해 주자.
그리고 하단에 기본으로 따라오는 날짜와 바닥글, 쪽번호는 모두 삭제해 주자.
8. 복사해 온 바닥글, 쪽번호 붙여넣기
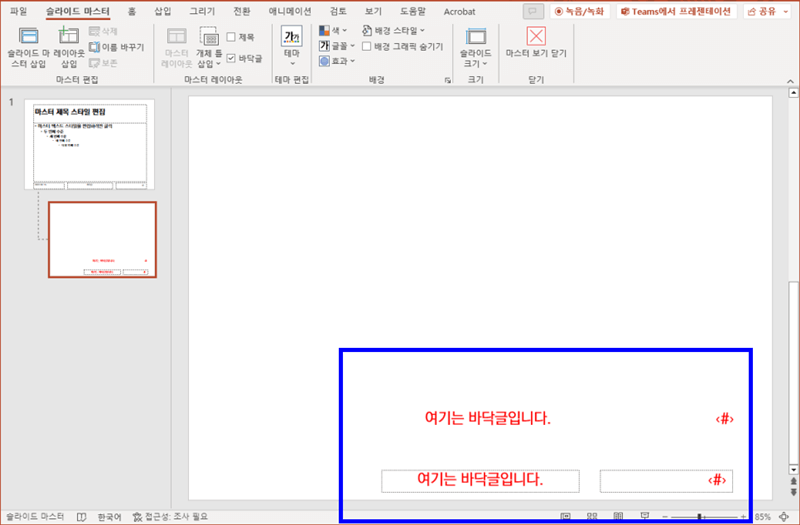
모두 삭제하여 슬라이드를 말끔히 정리했다면 이제 아까 복사해 놓은 바닥글과 쪽번호를 붙여넣기 하자.
*붙여넣기는 총 2번을 해야한다. 처음 붙여넣기를 한 바닥글과 쪽번호에는 테두리 점선 박스가 생성되는데, 이 항목은 슬라이드 마스터를 닫아도 변하지 않기 때문에 삭제하고, 두 번째 붙여넣기 하여 점선 테두리가 없는 바닥글과 쪽번호를 사용하여야 한다.
9. 슬라이드 마스터 닫기
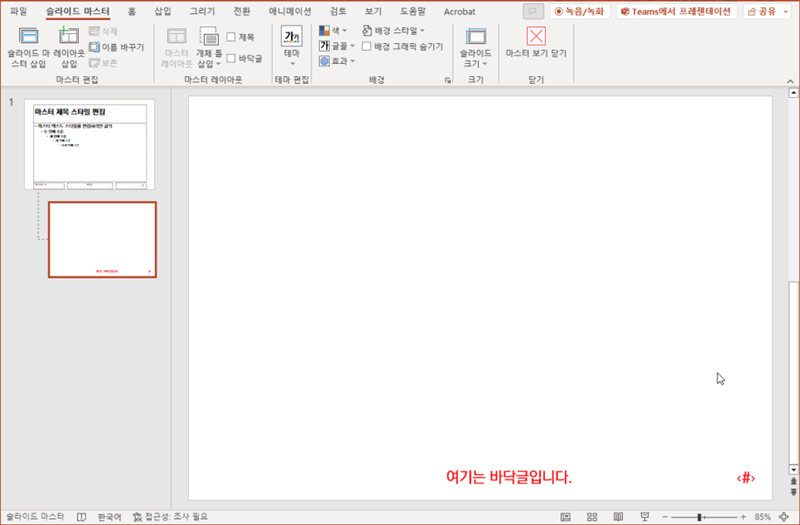
두 번째 복사한 바닥글과 쪽번호의 위치를 잘 설정하고, 폰트나 글씨크기, 색상들을 수정해 준 다음에 상단 메뉴 중 크게 X자 표시가 되어 있는 '마스터 보기 닫기' 버튼을 누르면 원래 문서편집 화면으로 돌아간다.
10. 원래 편집 화면으로 돌아오기
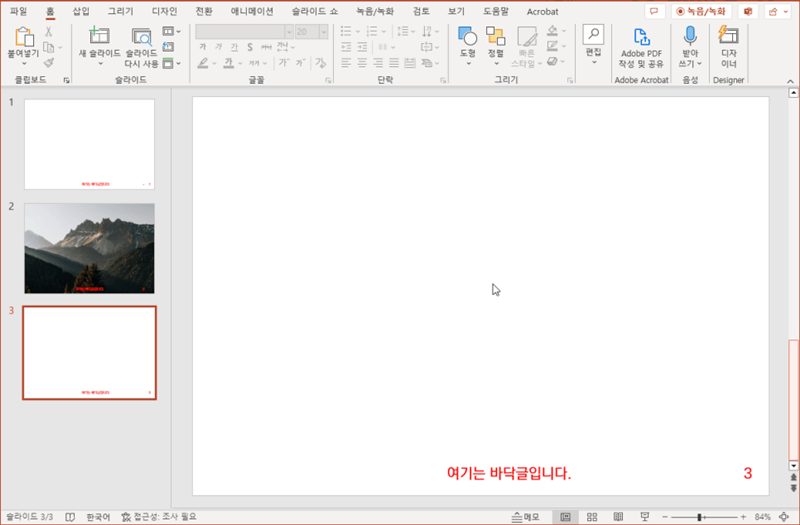
마스터 보기 닫기를 눌러 원래 편집 화면으로 돌아왔다. 아까 지정해 준 바닥글과 쪽번호가 잘 생성되었으며, 해당 항목은 이제 마우스로 아무리 클릭해도 클릭이 되지 않는다.
11. 완성
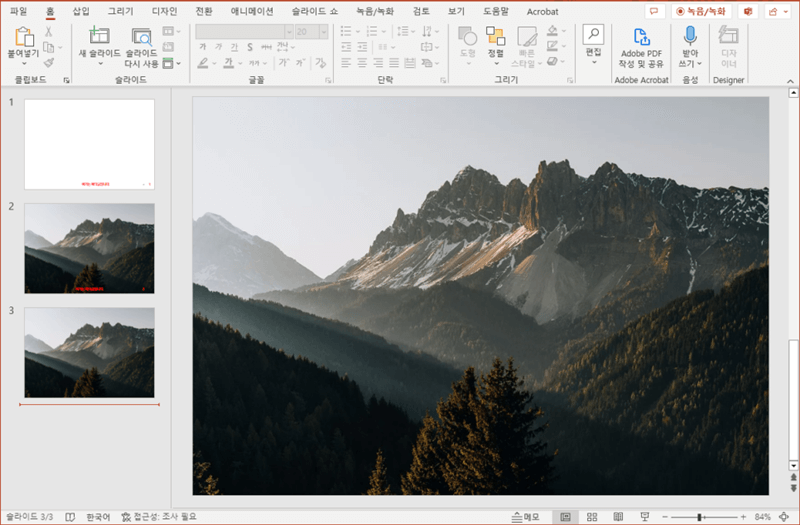
마지막으로 사진을 하나 삽입해 보았다. 역시나 바닥글과 쪽번호는 배경으로 지정되었기 때문에 사진을 삽입하니 사진에 가려졌다.
만들어 놓은 바닥글과 쪽번호의 수정은 다시 슬라이드마스터로 가서 수정할 수 있다.
정리
파워포인트 슬라이드 번호와 바닥글 설정은 한 두 페이지 정도의 문서를 만드는 경우에는 아니더라도, 보다 많은 페이지를 구성할 때에는 꼭 슬라이드 마스터로 가서 편집하기를 추천한다. 페이지가 많아짐에 따라 페이지 안에 들어가는 고정 요소들이 마우스에 잘못 클릭되어 작업의 효율이 상당히 떨어지기 때문이다.