파워포인트 PPT 줄간격 글자 띄어쓰기 간격 총정리
- IT/PPT
- 2023. 6. 14.
오늘은 PPT 문서 작성 시에 삽입되는 텍스트(글자)의 줄간격과 글자 띄어쓰기 간격(자간) 설정 방법과 간격별 모든 예시를 한눈에 살펴볼까 한다. 해당 예시만 봐도 한눈에 내가 원하는 줄간격과 자간을 알아차릴 수 있을 것이다.
1. 파워포인트 줄간격 설정 방법
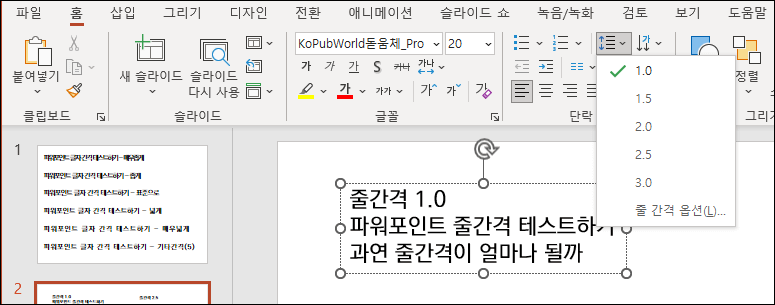
먼저 파워포인트 PPT를 열어보자. 보통 텍스트(글자)에 관한 설정들은 폰트를 설정하는 곳에 모두 모여있다.
폰트와 글자크기를 설정하는 곳 우측편에 상하로 화살표가 있는 아이콘이 바로 파워포인트의 줄간격을 설정하는 아이콘인데, 해당 아이콘을 눌러보면 1.0부터 3.0까지 다양한 줄간격을 설정할 수 있다.
2. PPT 줄간격 설정별 예시 한눈에 보기
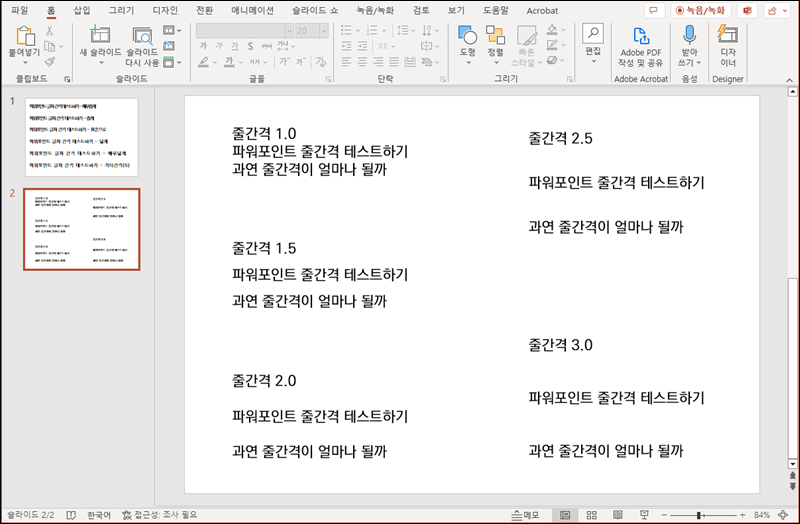
줄간격 1.0부터 줄간격 3.0까지 선택할 수 있는 모든 줄간격의 옵션을 한번 나열해 봤다.
3. 글자 띄어쓰기 간격(자간) 설정 방법
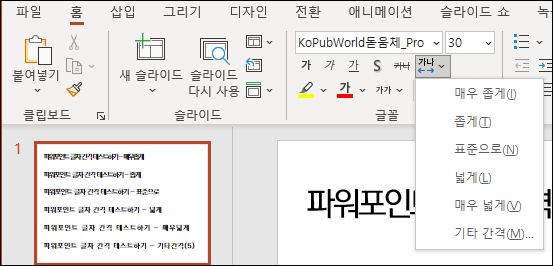
글자 띄어쓰기 간격 또한 글자에 관한 옵션이니 모두 폰트를 설정하는 곳 주변에 위치하고 있다.
폰트 설정 바로 아래 "가나"라는 글자와 함께 좌우로 화살표가 그려져 있는 아이콘이다.
해당 아이콘을 누르면 "매우 좁게"부터 "기타 간격"까지 여러 옵션들이 제공되는데, 아래에서 모든 예시를 한눈에 살펴보도록 하자.
4. 파워포인트 띄어쓰기 간격 예시
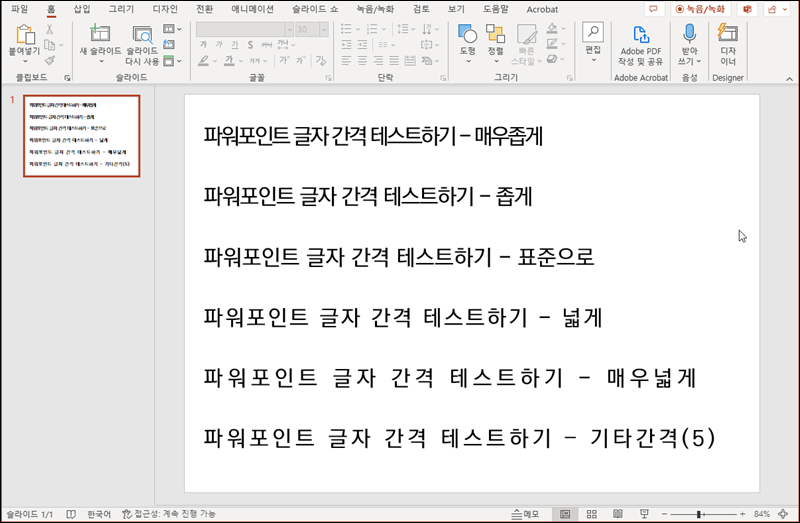
'매우 좁게' 설정부터 시작해 '매우 넓게'까지의 모든 글자 띄어쓰기 간격을 설정한 모습이다.
그리고 추가적으로 사용자가 원하는 수치 만큼 설정할 수 있는 '기타 간격' 옵션이 있는데, 위 사진은 일단 5로 설정한 모습인데, 만약 그 이상의 숫자로 설정하면 글자의 간격이 엄청 크게 벌어진다.
파워포인트 PPT의 줄간격과 글자 간격을 어떻게 설정하느냐에 따라 PT 문서의 느낌이 크게 달라지기 때문에 폰트 디자인은 매우 중요한 요소라 할 수 있다. 위 예시를 보고 적재적소에 줄간격과 글자간격을 잘 설정해 보기 바란다^^